コードを書いていて、途中で変数名や関数名などを変えたくなることってありますよね。
そんな時に便利なのが”置換”。WordやExcelを使っていても便利ですよね。
Visual Studioではどうやるのか。
この記事ではVisual Studioで置換を行う方法を紹介します。
目次
VisualStudioで置換を行う方法
Visual Studioエディタ内でキーボードのctrとHを押します。
すると以下のようになります。
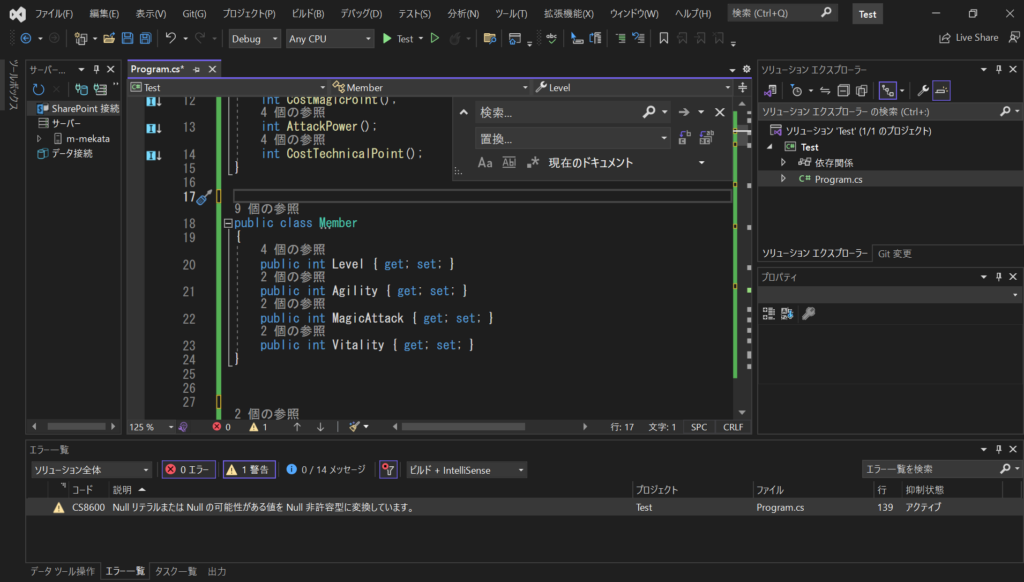
検索… 置換…と書かれている箇所が置換のウィンドウです。
こちらの使い方を解説していきます。
【置換ウィンドウ】
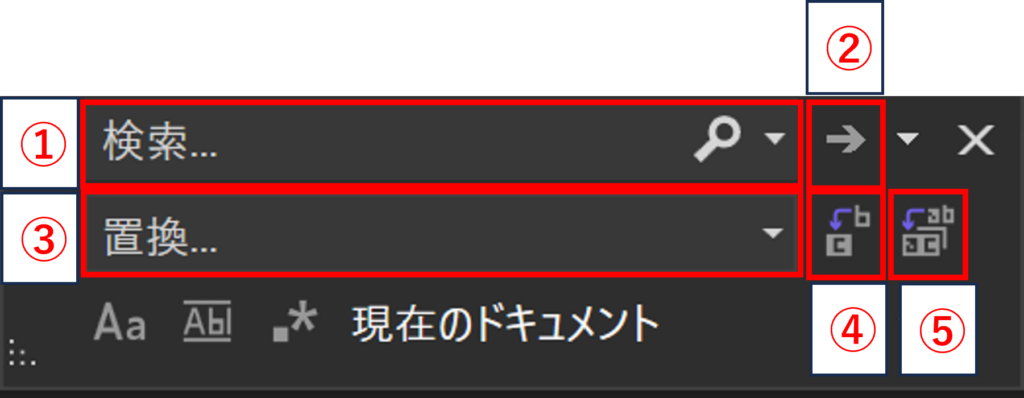
①置換したい単語を入力
②単語を検索し、該当箇所にジャンプ
③置換後の単語を入力
④複数ある場合、上から一つずつ変換
⑤全て変換
ウィンドウの解説は以上です。
まあでも解説だけではわかりにくいんで、実際に使うところを説明してみます。
実際に置換してみた
今回、AttackPower()という関数があってこちらの名前をBattlePower()に変えたいとします。
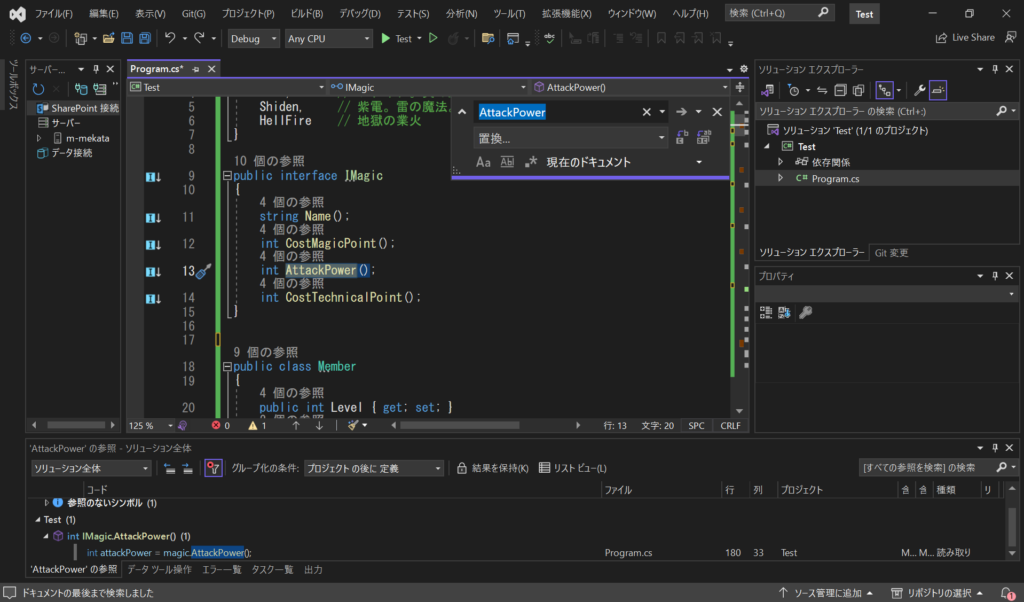
ちなみに検索窓でEnterを押すと検索対象が使われている場所にジャンプします。
置換窓にBattlePowerと入れて全て置換を押すと…
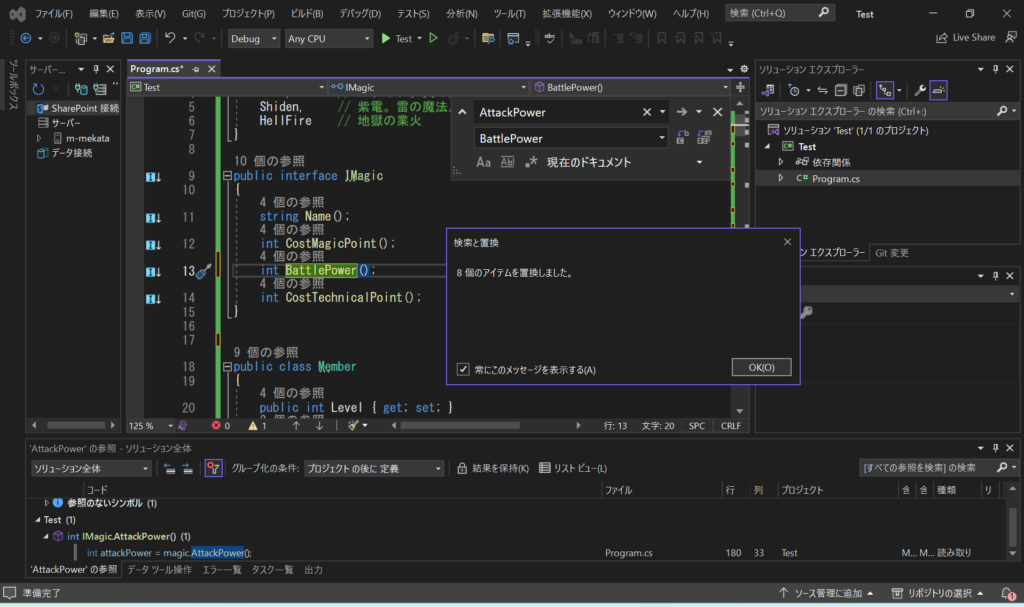
置換結果のメッセージが表示され、全てBattlePowerに変更されました!
置換をうまく使ってリファクタリングを効率的に行おう!
置換をうまく使えれば、コードをキレイにするリファクタリングも効率的に行えると思います。
置換をうまく活用してプログラミングを効率的にしましょう!
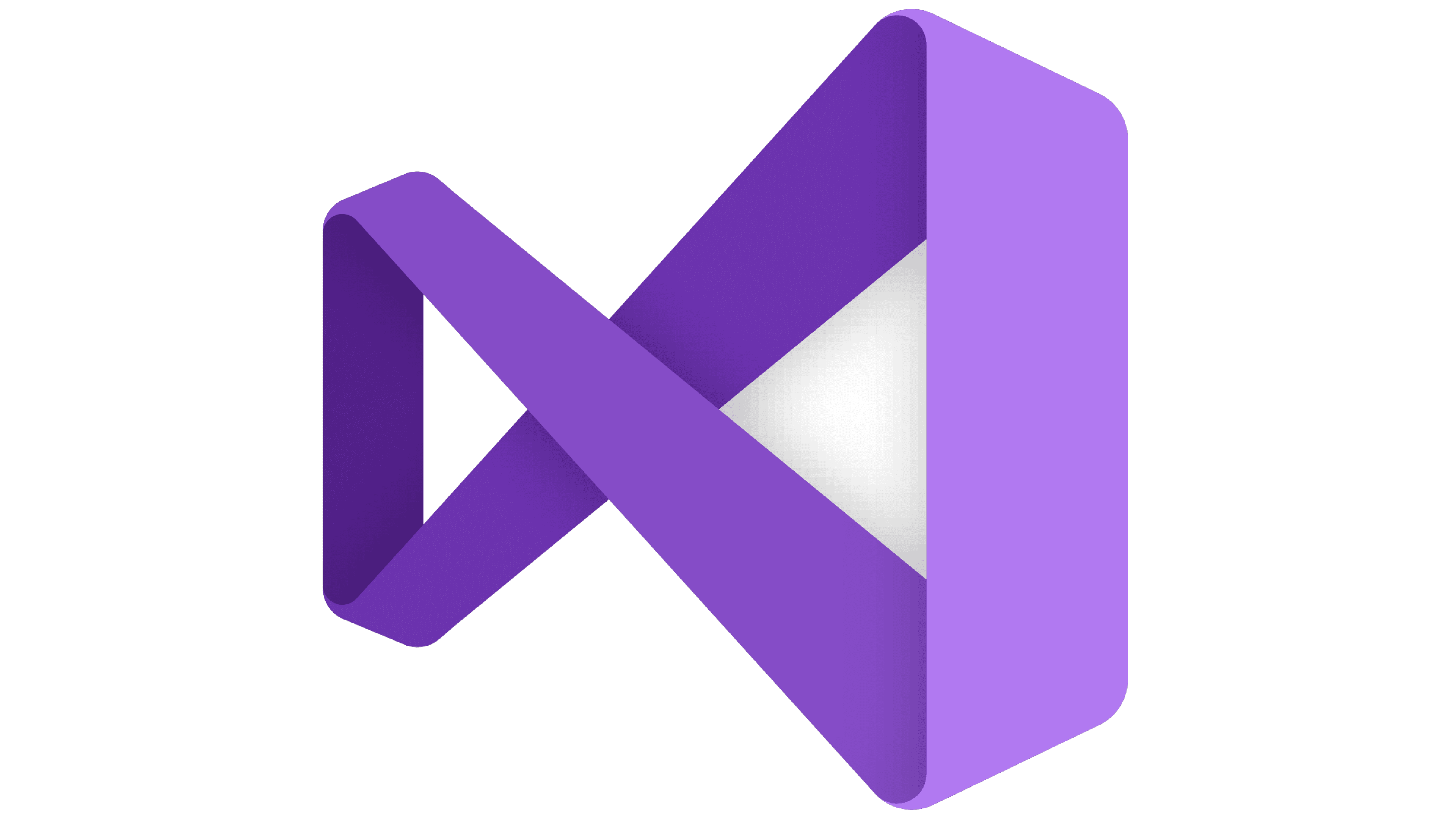



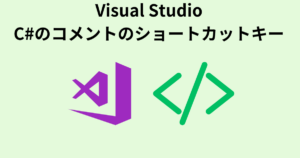
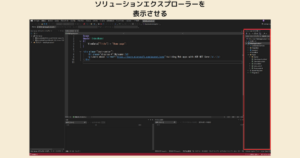
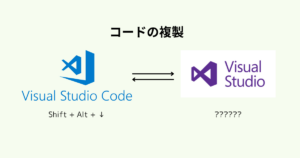


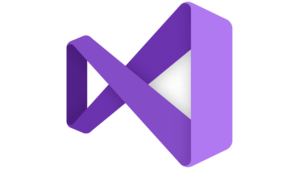
コメント