Visual StudioでC#のコメントをするとき、どのようにしているでしょうか。
コメントにもショートカットキーがあるので今回紹介します。
今回は画像の赤枠で囲った場所をコメントアウトしたいとします。
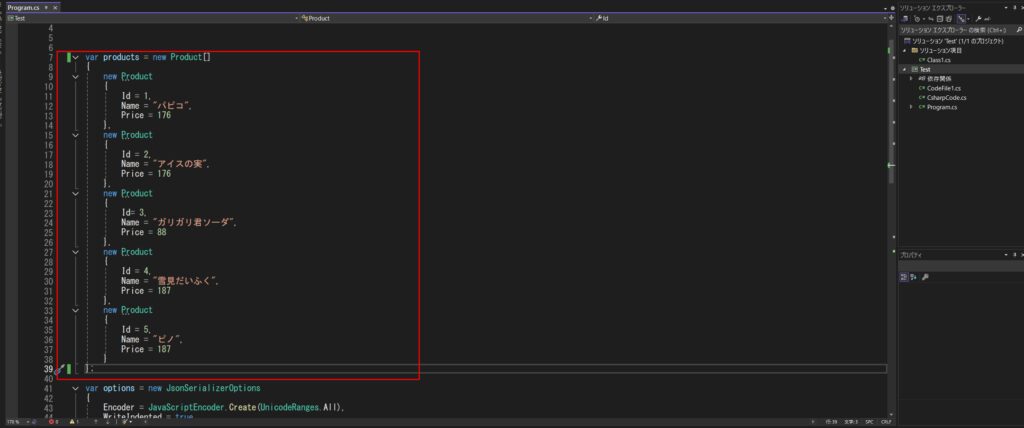
Ctrl + Kを押した後にCtrl + Cを押す
1つ目の方法はCtrl + Kを押した後にCtrl + Cを押す方法です
まず、コメントしたい箇所をドラッグします。
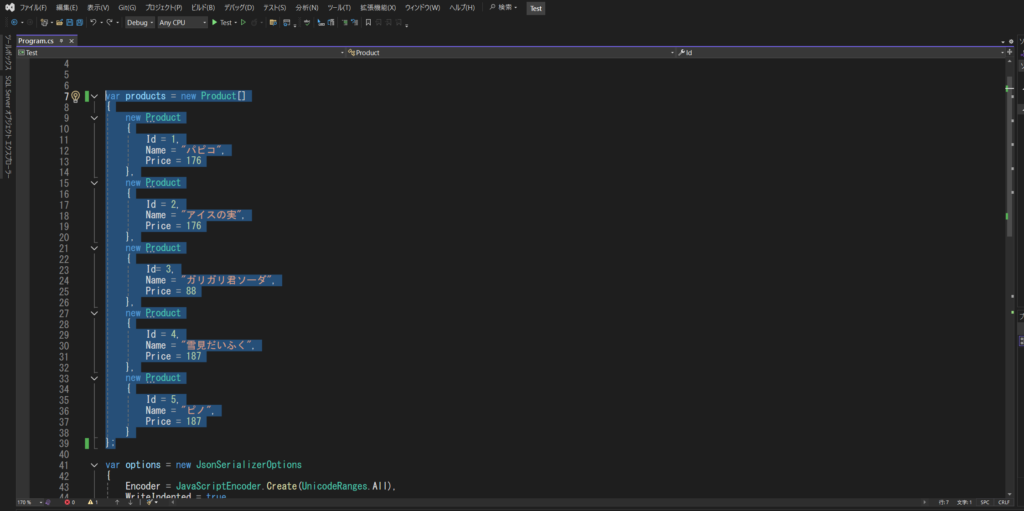
次にCtrl + Kを押します。左下に通知がきて次のショートカット待ち状態となります。
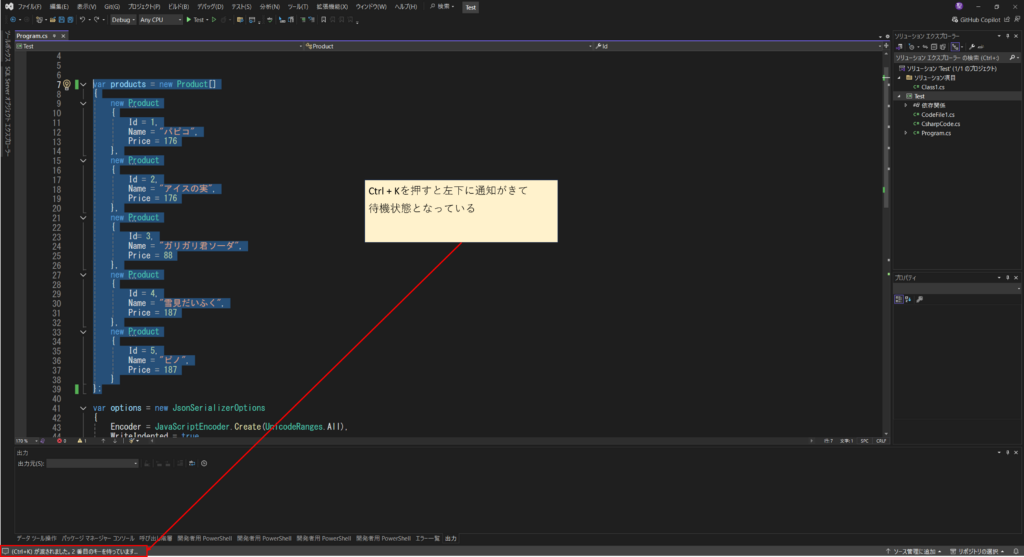
最後にCtrl + Cを押します。
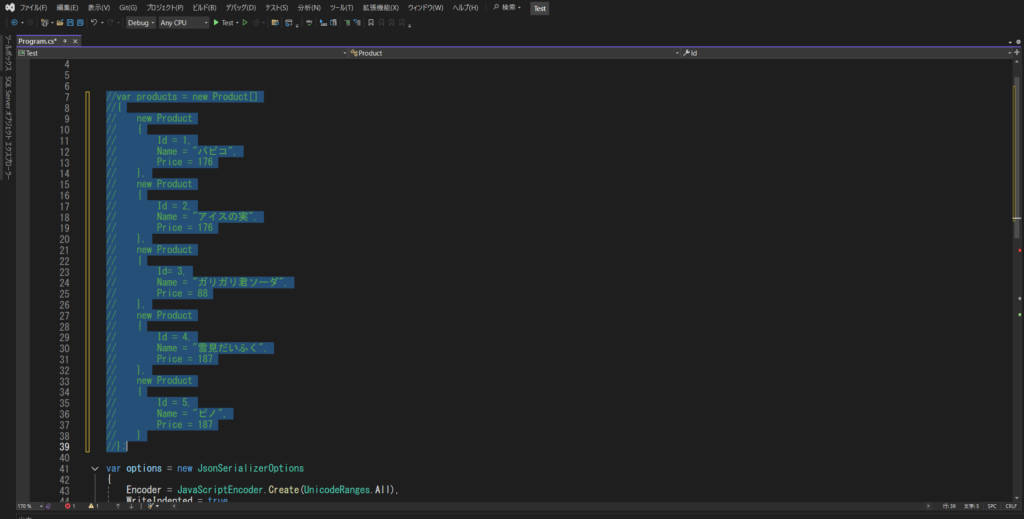
ドラッグした対象がコメントアウトされました。
Ctrl + Shift + /
2つ目の方法はCtrl + Shift + /を押す方法です。
まず、コメントしたい箇所をドラッグします。
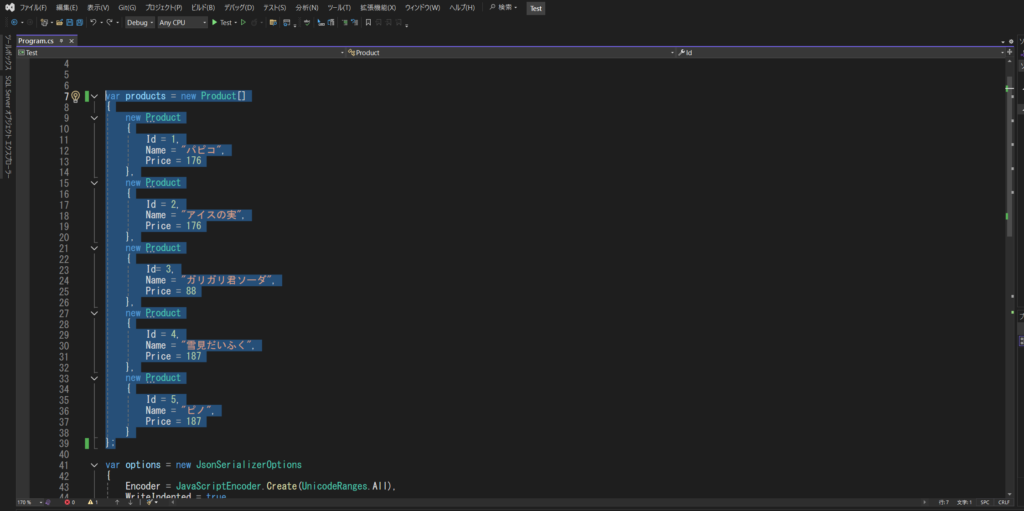
次にCtrl + Shift + /を押します。
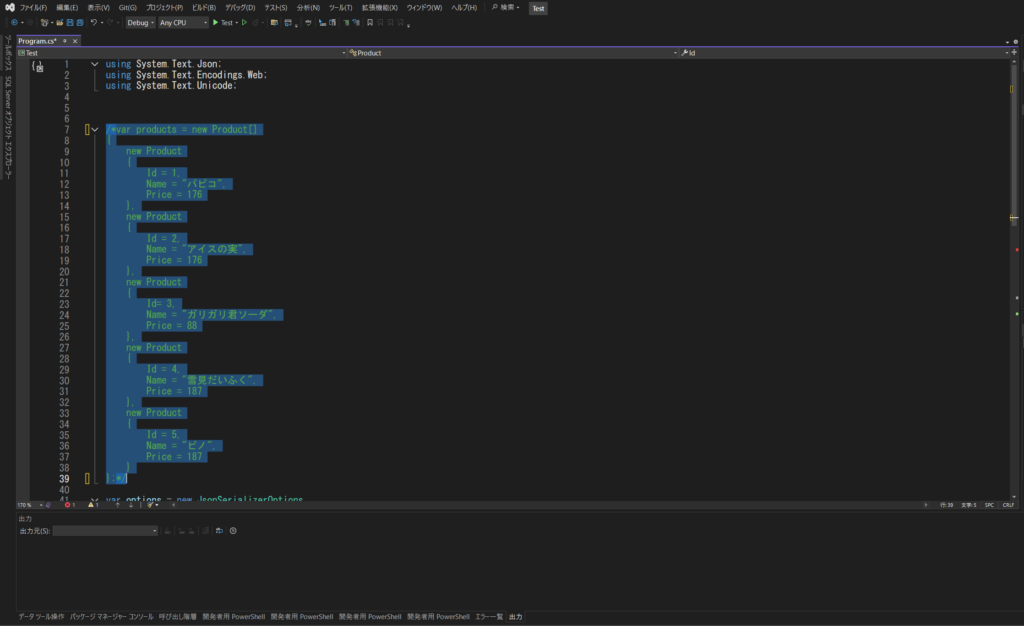
これでコメントアウトすることができました。
どっちを使うのがよいか
2種類の方法を説明しましたが、どちらを使った方がいいのでしょうか?
私はCtrl + Shift + /を使った方が良いと感じます。
なぜなら、コメントとコメント解除を行き来するのが楽だからです。
先ほどのコメントしたコードをコメント解除したいとします。
下記画像はCtrl + Shift + /でコメントアウトした画像です。
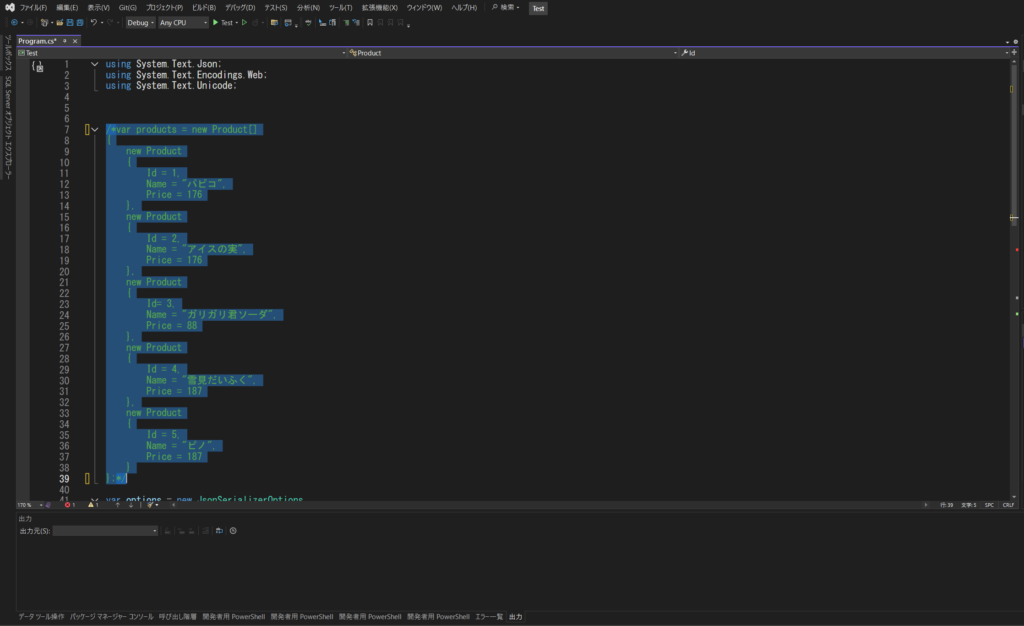
再度Ctrl + Shift + /を押すと、一括でコメント解除できます。
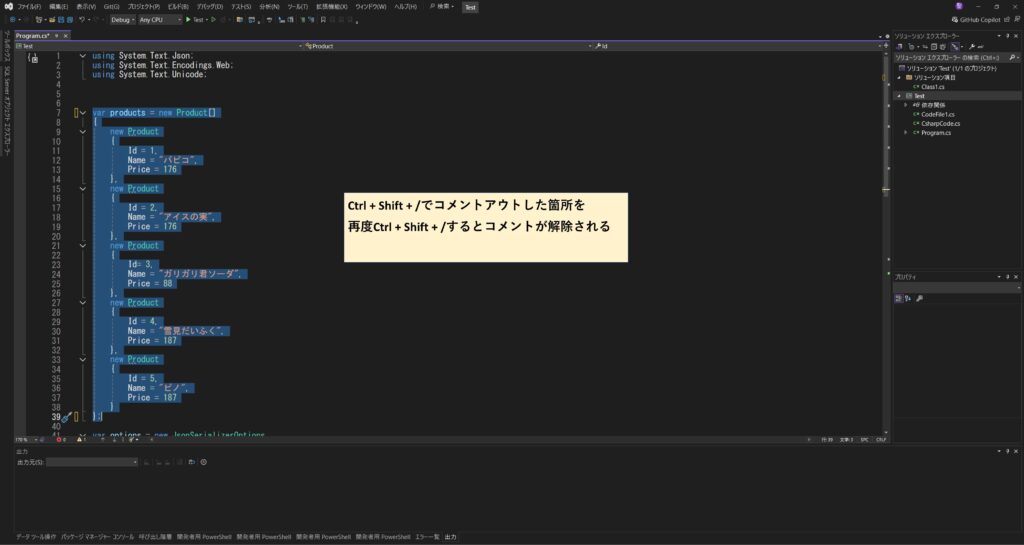
一方、Ctrl + KとCtrl + Cの方では再度同じコマンドを押すと//が追加されます。
つまり、コメントにコメントしている状態となってしまいます。
下記画像はCtrl + KとCtrl + Cを押した後の状態です。
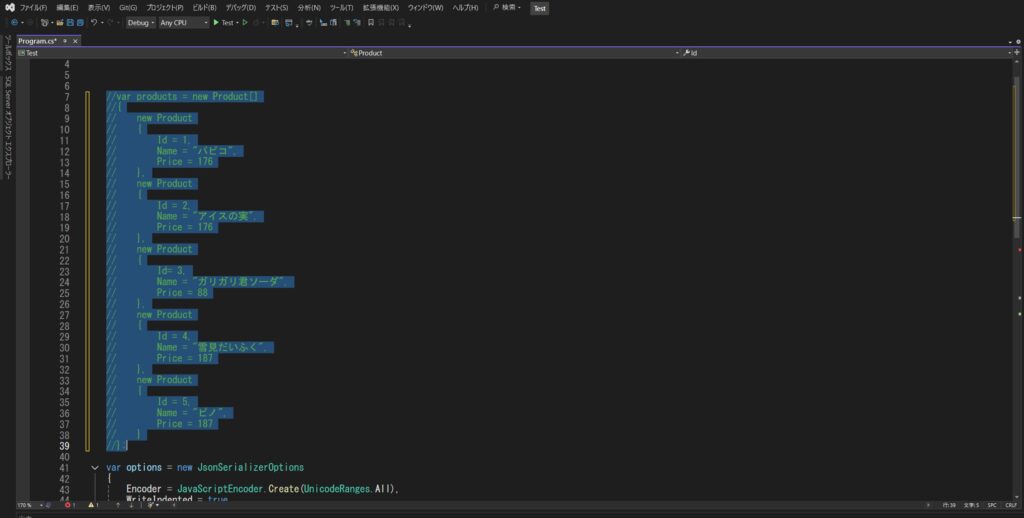
この状態から再度Ctrl + KとCtrl + Cを押すと…
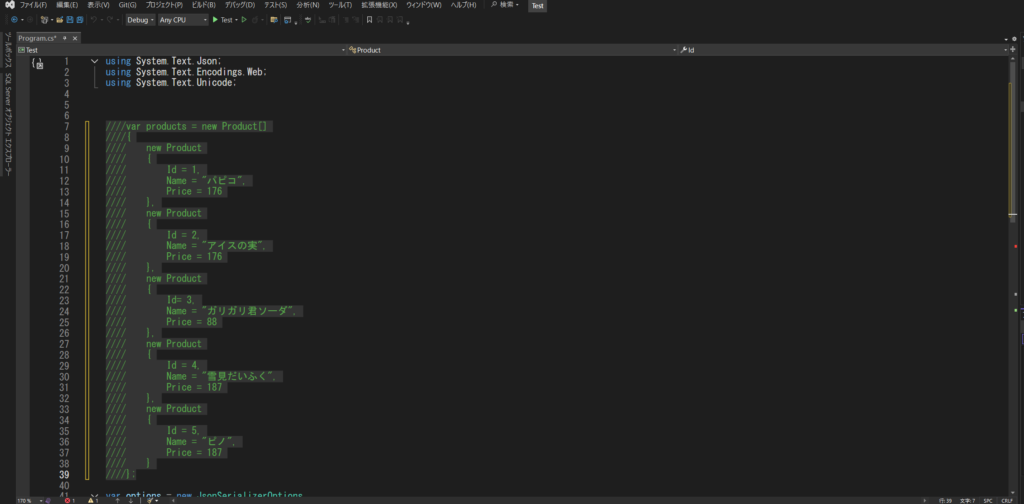
/が4つになってしまいます。コメントにコメントしている状態になります。
このようになってしまうのはコメントの意味にあります。
下記はコメントに関するMicrosoftの公式ドキュメントになります。

公式ドキュメントにはコメントについて以下のような記載があります。
1 行のコメントは
//で始まり、そのコード行の末尾で終了します。複数行のコメントは
/*で始まり、*/で終了します。
1行のコメントは//を使い、
複数行のコメントは/* */を使うと公式でも言っているため、
複数行のコメントはCtrl + Shift + /でコメントアウトする方が良いと思います。
おわりに
いかがだったでしょうか。
今回はコメントアウトについてのショートカットキーを紹介しました。
コメントも上手く活用してプログラミングの効率を高めていきましょう!
ではでは!
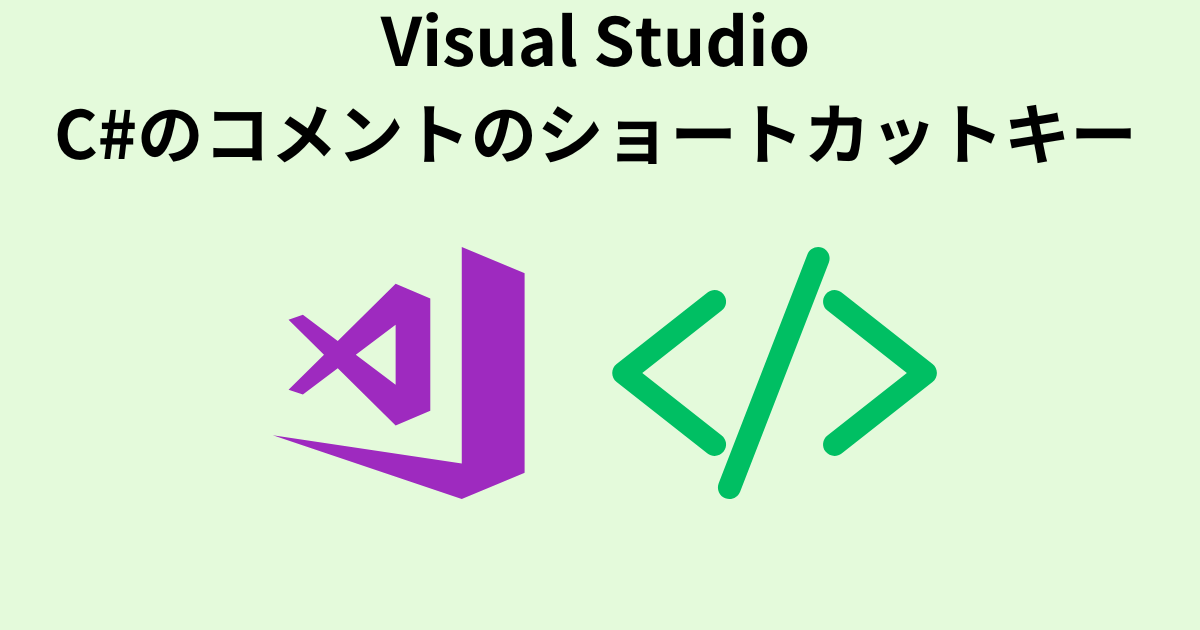








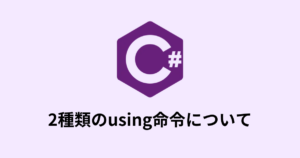
コメント